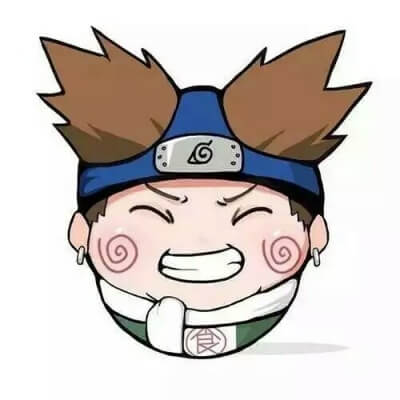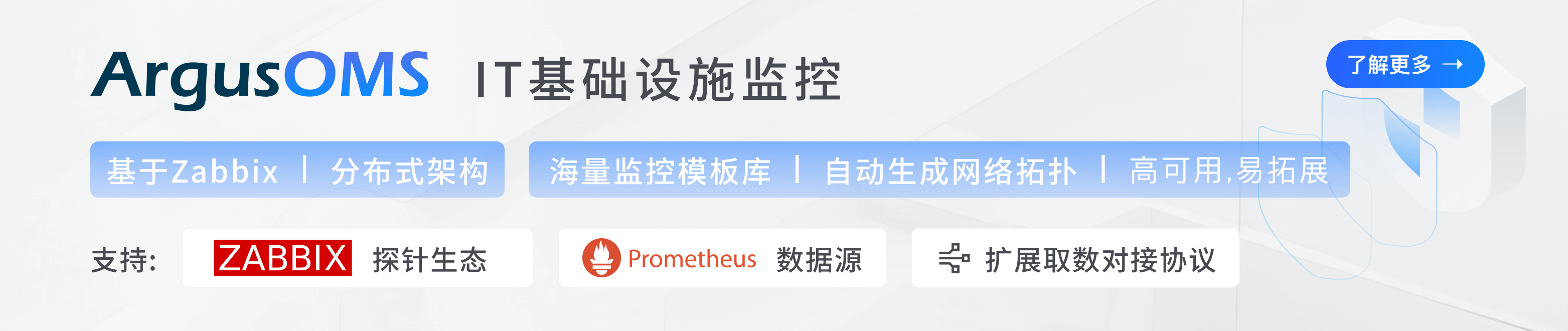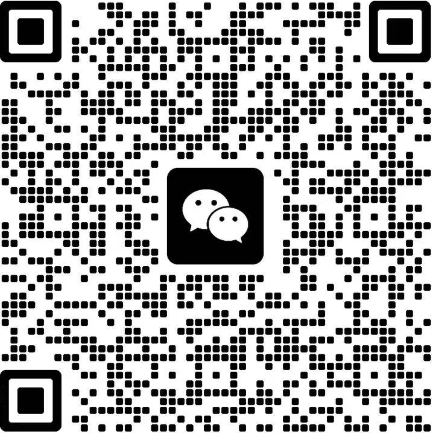本文介绍了Zabbix系统中的网络拓扑图功能,并详细说明了如何定义和配置网络拓扑图。通过拓扑图能够直观清晰地监控整个网络的状态,并快速发现和定位故障节点,提高工作效率。文章还介绍了如何创建聚合图形,通过聚合图形可以在一个页面上显示多个数据图表,方便了解多组数据。
一、拓扑图
1.为什么使用拓扑图
作为IT工程师,我们常常面对网络监控的挑战,尤其是在复杂的网络结构下。因此,我们迫切需要一张能够展示整个网络状态的拓扑图。通过这样的图示,我们不仅可以直观和清晰地监控整个网络的实时状态,而且在网络故障发生时,能够快速地发现和定位故障节点,从而极大地提高工作效率。
2.Zabbix网络拓扑图(Networkmaps)
Zabbix系统中的网络拓扑图(Networkmaps)可以充分满足这些需求。在Zabbix系统中,除了可以在拓扑图上添加主机,还可以添加主机组、触发器、图片甚至其他拓扑图等监控元素。拓扑图上使用图标来代表这些监控元素,并通过与其相关联的触发器状态来反映元素的状态。通过改变代表元素的图标的大小、样式和颜色,可以在拓扑图上直观展示元素的状态。
3.创建拓扑图与拓扑图的参数
作为一名IT工程师,我们需要按照以下步骤来定义和创建一个网络拓扑图。首先,在系统中创建一个网络拓扑图的定义,然后在该定义的网络拓扑图上添加和配置相关的元素。要创建网络拓扑图的定义,我们需要依次选择"系统配置"和"拓扑图"菜单项,然后在"配置网络拓扑图"页面上进行相应的设置。


下面我会分行介绍每行参数的含义,红色地段的选项会经常使用到
| 表单项 | 描述 |
| 高(Height) | 用于定义网络拓扑图的高度 |
| 背景图片(Backgroundimage) | 用于指定网络拓扑图所使用的背景。如果选择“没有图片”选项,则所定义的网络拓扑图在显示时没有背景,而是显示成白色底色。否则,可以选择一张在系统中已定义的图片,作为新创建网络拓扑图的背景。被选择的背景图片,需要提前通过“高级配置”→“常规”→“图片”页面添加到系统中。需要说明的是,系统不会自动调整背景图片的大小,以适应所定义的网络拓扑图的大小。所以,当要为一张网络拓扑图选择背景图片时,所选择的背景图片大小最好与网络拓扑图定义的大小相一致,否则,要么图片显示不完整,要么图片只能显示在网络拓扑图的一部分区域内 |
| 自动图标映射(Automaticiconmapping) | 用于选择一个系统中已定义的图标自动映射,图标自动映射是通过“高级配置”→“常规”→“图标映射”页面添加到系统中的。图标自动映射,可以根据主机资产中所指定的字段内容,自动映射到指定的图标。如果在一张网络拓扑图中选择了自动图标映射,则系统会根据主机资产中相应的字段内容显示主机的相应图标 |
| 图标高亮(Iconhighlighting) | 若选中这个复选框,则当与网络拓扑图上元素关联的触发器处于“问题”状态时,对应元素将会被一个由特定颜色填充的圆形图加亮。而填充这个加亮圆形图的颜色,与处于“问题”状态下的触发器中,级别最高的触发器所配置的颜色相一致。加亮效果。如果由“问题”触发器所产生的事件都被确认过,则这个加亮圆形图的圆周将显示成绿色的细线。如果网络网络拓扑中的元素处于禁用或维护状态,则加亮图形将会是灰色或橙色的矩形图 |
| 触发器状态改变时标记元素(Markelementsontriggerstatuschange) | 如果选中该复选框,则当有与网络拓扑图中元素相关的触发器的状态发生改变时,包括从“问题”状态转变为“正常”状态,和从“正常”状态转变为“问题”状态,则系统会在与该触发器有关联的元素图标周围用红色的三角形来标识,之后30分内持续地显示在相关的元素图标上 |
| Expandsingleproblem | 这个复选框用于控制,当有与网络拓扑图中元素(包括主机、主机组或其他拓扑图等)相关联的触发器处于“问题”状态时,系统是显示该触发器的名称还是显示处于“问题”状态下的触发器数量。当选中这个复选框时,系统会显示触发器的名称;否则,系统就会显示触发器的数量 |
| 高级标签(Advancedlabels) | 当选中这个复选框时,系统会在当前表单页面上自动增加“主机组标签类型”、“主机标签类型”、“触发器标签类型”和“拓扑图标签类型”等表单项,它们是用于指定不同种类的元素所使用的标签类型 |
| 图标标签类型(Iconlabeltype) | 用于指定系统使用哪类信息作为图标的标签显示在网络拓扑图上。可用的选项有:标签、IP地址、元素的名称、状态以及不显示标签等 |
| 图标标签位置(Iconlabellocation) | 用于指定在图标的什么位置显示元素的标签,可选项有:底部(Bottom)、左边(location)用于指定在图标的什么位置显示元素的标签,可选项有:底部(Bottom)、左边(Left)、右边(Right)和上部(Top) |
| 问题显示(Problemdisplay) | 用于配置用何种方式显示元素的“问题”个数,可选项有:全部——统计并显示与元素相关联的“问题”触发器个数分隔的——分别统计与元素相关的未确认事件数和总事件数,并分别显示仅未确认的——仅统计和显示与元素相关的未确认事件数 |
| URLs | 用于针对不同类型的元素,配置额外的URL连接。这里所配置的URL,在用户通过“状态统计”→“拓扑图”菜单项查看拓扑图时,可以显示在用户的右键弹出菜单中。当用户单击对应的菜单项时,可以打开指定的页面。在这里定义的URL是针对元素类型的,所以它会在所有同一类型元素的右键菜单中出现。这个表单项可以支持{MAP.ID}、{HOSTGROUP.ID}、{HOST.ID}和{TRIGGER.ID} |
准备一张背景图

将背景图导入到Zabbix系统中


在我们添加完所有必要信息后,我们要创建一个拓扑图。需要注意的是,从上到下的部分代表了拓扑图的拥有者、拓扑图名、宽度、高度、背景图、图标高亮以及当触发器状态改变时需要标记的元素。

作为一名IT工程师,下面是对该段文字更专业的表达: 在创建完成后,我们的默认背景图如下所示。下划线标记的是我们主要使用的工具,其中Icon用于创建图标,Shape用于创建选项框,而Link用于将两个主机连接在一起。

单机Icon将创建一个主机,选择类型为主机,选择一台主机,Default可以改变主机的图形

创建两台主机,确保你再Host下有两台,按住Ctrl,单击两台主机,单击Link,将两台主机连在一起,下面是成品图。

二、创建聚合图形
1.创建聚合图形
聚合图形可以在一个页面显示多个数据图表,方便了解多组数据。
使用Monitoring工具中的Screens功能可以创建聚合图形。

2.为聚合图形中添加监控图形
作为一名IT工程师,我建议您按照以下步骤以更专业的方式完成该操作: 1. 从刚刚创建的聚合图形中选择"zabbixclient_web2_host"图表。 2. 单击构造函数(constructor)后面的选项。 3. 在弹出的窗口中,单击"Change"进行更改设置。 4. 根据需求,设置每行和每列所需显示的数据图表。您可以参考图-35进行配置。
修改聚合图形参数如下:
- Owner:使用默认的Admin用户
- Name:名称设置为zabbixclient_web2_host
- Columns:列数设置为2列
- Rows:行数设置为2行

选择什么类型的聚合图可以根据具体情形定义

聚合图形其实就是将一组图形放在一起,方便监控人员做一个对比

本文主要介绍了Zabbix系统中的网络拓扑图和聚合图形功能。通过网络拓扑图可以直观清晰地监控整个网络的状态,并快速发现和定位故障。而聚合图形则可以方便地展示多组数据图表,帮助监控人员进行比较和分析。这些功能对于提高工作效率和监控网络状态非常有帮助。